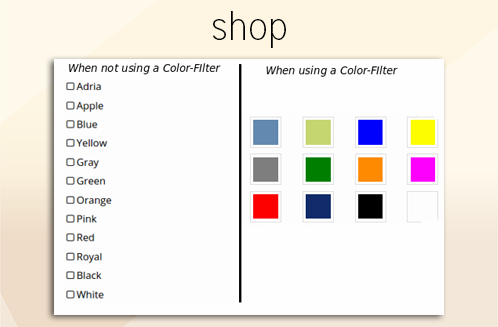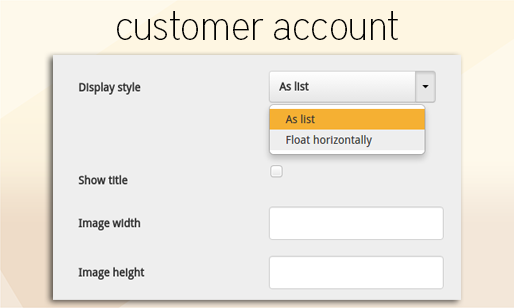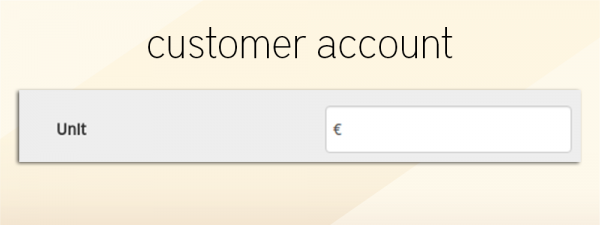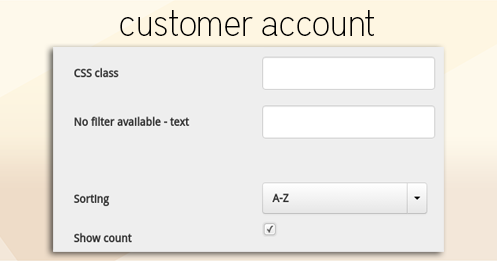customer_account:filter_configuration
This is an old revision of the document!
Filter configuration
If you are currently logged in at your customer account, you can access this feature dirctly by following this link.
The filter configuration in the FINDOLOGIC customer account allows a user-friendly and fast configuration of your filters. You can find the filter configuration in the FINDOLOGIC customer account → tab Settings → Filter configuration. First choose if you want to configure the filters for the search or for the navigation. Search result filters will be shown on the search result page and the navigation filters will be shown on the category pages.
Compatibility
Please take a look at the following information to use the filter configuration:
XML Filters
If you use one of the these shopsystems
- OXID
- Shopware
- Magento
you should consider the following things:
The filter-data will get sent to the plugin of the shopsystem via XML-Response. The plugin uses the available filter-functions from the shopsystem to convert the information to HTML. It may happen, that some filter-types, which were set in the FINDOLOGIC customer account won't get fully supported by the plugin. Due to that FINDOLOGIC suggests to upgrade the plugin to the latest version. The order of the filters can be changed in the templatemanager, if the {generated_filters}-plugin is not used. If the {generated_filters}-plugin is used, you can change the filter configuration in the FINDOLOGIC Customeraccount → tab Settings → Filter configuration.
HTML filter-templates
If you want to use the filter configuration you need to have the {generated_filters}-plugin activated in the templatemanager. The plugin gets active, if the following line of code is added to your template file (examples for template files: plenty2.tpl, html2a.tpl, html3.tpl). Please check in your current template, if the following line of code is in your template:
{generated_filters}
To avoid, that filters are not shown twice, you have to remove hardcoded filters from the template.
Main filters / Other filters / Inactive filters
Filters can be moved to the different categories via drag & drop.
Main filters
By default, filters in this category will be shown on each search result page or category page. If there is no filter-data there will be a default-text “No more filters possibilities”.
Other filters
Filters in this category will be shown after a click on “Show more filters”. If there is no filter-data the filters and the link for showing more filters will not be shown.
Inactive filters
Filters in this category will not be shown at all.
Configure the filters
To see all available settings, you need to click on “Additional Settings”.
Database name
The name of the attribute, that should be a filter - like it is called in the export.
Display name
The name of the filter, that is shown.
Type
Choose the type of the filter from the dropdown. Depending on the filter, you can choose from different types.
Text
Filter values will be shown as text.
Color Filter
Filter values will be shown as a color picker.
To make sure all colors are being displayed, do not forget to add them in the FINDOLOGIC customer account under → tab Settings → tab Product Colors. Here you can find an instruction regarding this topic.
Dropdown
Filter values will be shown in a dropdown element.
Image
Filter values will be shown as an image. As this feature is very useful for the manufacturer filter, it is only available for the manufacturer filter. To use this filter please follow this instruction on how to use manufacturer logos.
- Display style:
- As list: After each image, there is a new line.
- Float horizontally: Images are shown in one line. Automatic new line is inserted, when the filter width isn't large enough.
- Show title: Show the title of the filter and the image.
- Image width: Width of the image (image scales).
- Image height: Height of the image (image scales).
Range Slider
The filter value will be shown as a range slider. To use this configuration, you need to export numeric values as attributes for this filter.
- Unit: The unit that should be shown in the Shop.
Further options
Following filter options will be shown, if the chosen filtertype allows it.
- CSS class: Filters obtain the CSS class that is set here.
- “No filter available”-text: Sets the text, if there are no more filter values for a certain filter.
- Sorting: Sets the order of the filter values.
- A-Z: lexicographic order
- relevance: Sort is according to the calculated relevance of the results.
- count: The most clicked filter values are listed first.
- 0-9: Ascending order.
- Show count: If enabled, the number of items for each filter value is displayed in brackets next to the filter value.
Requirements for an update
If you are not sure, that you can use the {generated_filters}-plugin, please contact our support support@findologic.com.