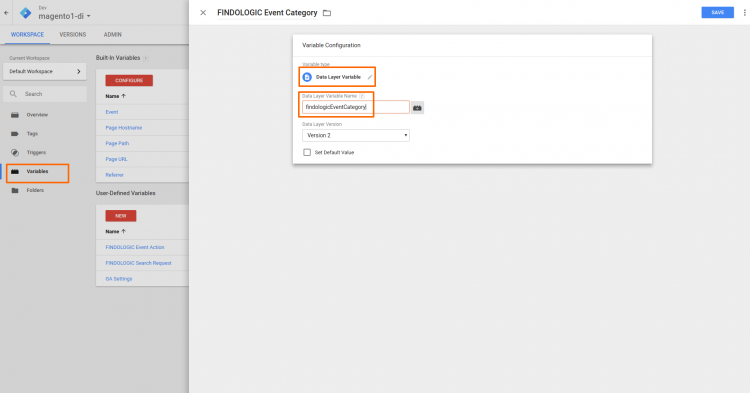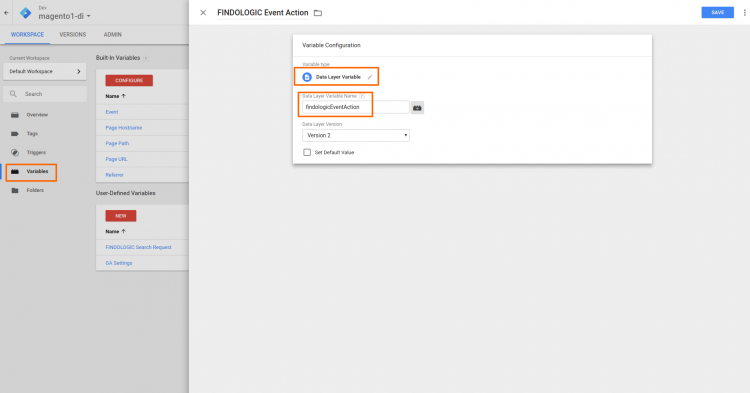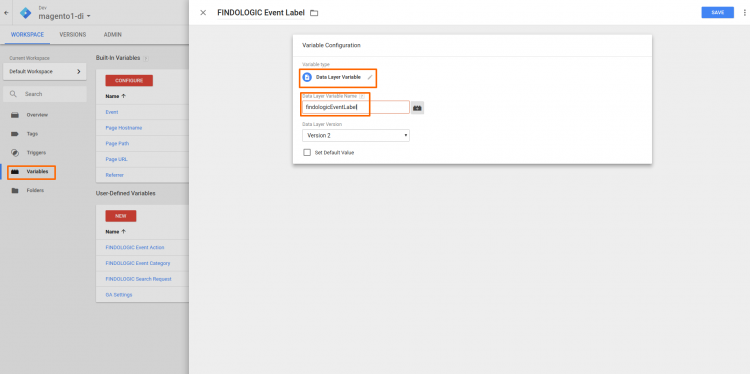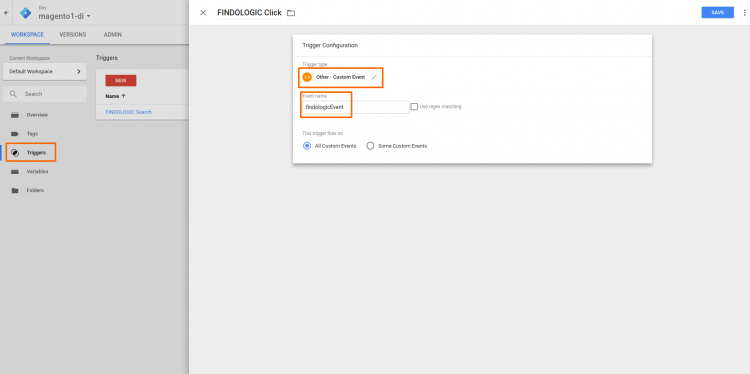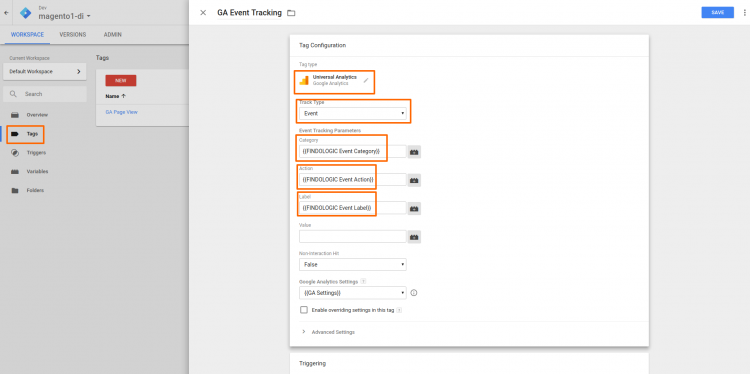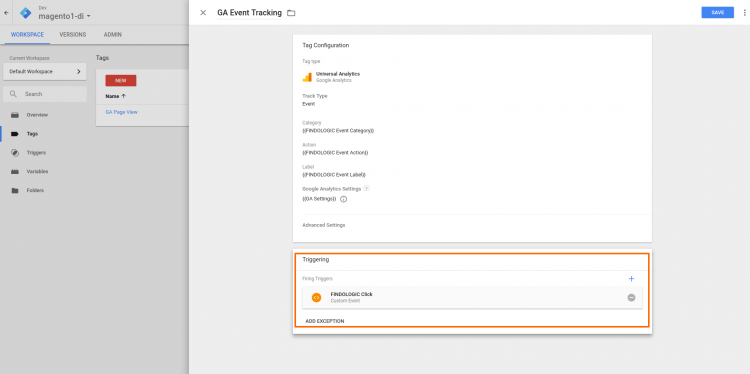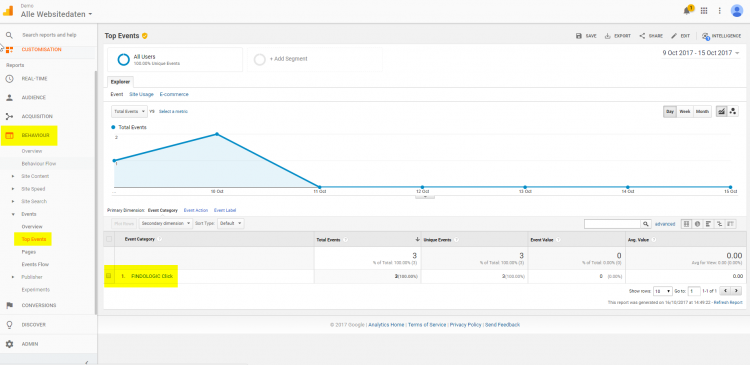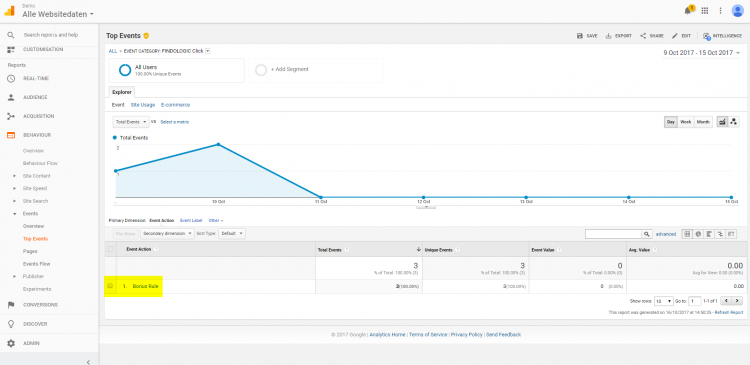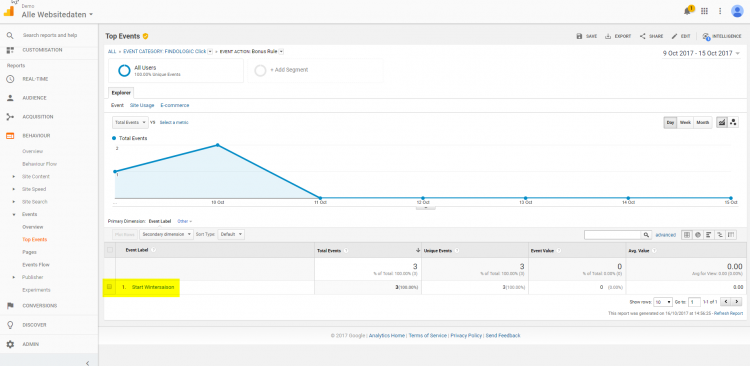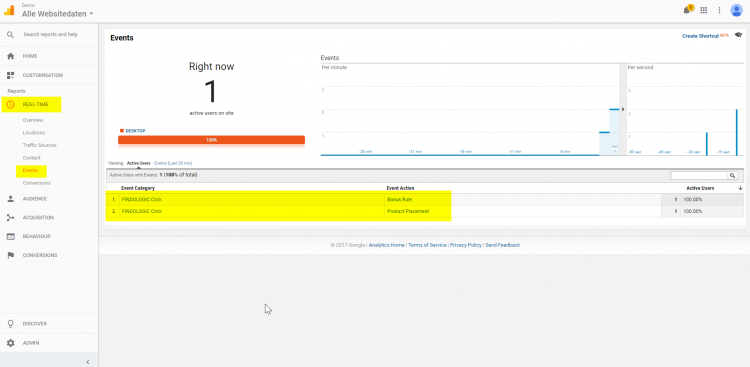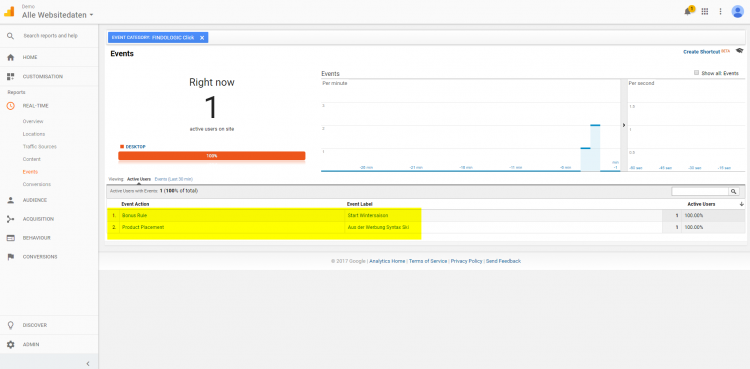use_findologic_with_google_analytics:tracking_merchandising_features_with_google_analytics
Tracking Merchandising Features with Google Analytics
Merchandising tracking allows you to track the usage of your active merchandising features within Google Analytics. This will give you the possibility to easily check and improve the impact of your merchandising features.
Clicks on the following merchandising features can be tracked:
- Landingpage
- Promotion
- Product Placement
- Push rule
- Search Concept
Please use the following information to setup your tracking for merchandising tracking:
- Event: findologicEvent
- Category: FINDOLOGIC click
- Action: Name of the merchandising feature (The name of the triggered merchandising feature can be found in the API response)
- Label: Query
Examples for using merchandising tracking
Pushing products from a tv-advertisment
- You have several products in your shop, that were part of your tv-advertisment. You gave these products a boost using our merchandising feature pushing products.
- Now you want to track for example how often the products with this bonus rule were clicked or other related data.
- This is now possible by using your Google Analytics account and looking at the tracking data of this events. By doing this you can easily evaluate how effective the usage of this merchandising feature was.
- Have a look at the screenshots below to see where you can find this data in Google Analytics.
Promoting a certain brand in your shop
- In your shop, you want to promote a special brand for a certain time period. You created a promotion for this brand in the Findologic customer account and connected it to a campaign to set the time period.
- Now you want to check the effectiveness of this promotion.
- This is now possible only by using your Google Analytics account and looking at the tracking data of these events. By doing this you can easily check how effective the usage of this merchandising feature was and plan possible adaptions for your next promotions.
- Have a look at the screenshots below to see where you can find this data in Google Analytics.
1. Make sure that Merchandising Tracking is enabled
Contact support@findologic.com for more information.
2. Set up the Google Tag Manager Event Tracking
Create Data Layer variables for the event data
The procedure for all the three required Data Layer variables is the same.
findologicEventCategory
- In the “Variables” section, create a new one of type “Data Layer”.
- The visible name can be selected freely.
- “Data Layer Variable Name” must be exactly “findologicEventCategory”.
findologicEventAction
- In the “Variables” section, create a new one of type “Data Layer”.
- The visible name can be selected freely.
- “Data Layer Variable Name” must be exactly “findologicEventAction”.
findologicEventLabel
- In the “Variables” section, create a new one of type “Data Layer”.
- The visible name can be selected freely.
- “Data Layer Variable Name” must be exactly “findologicEventLabel”.
Create a custom event trigger to link FINDOLGIC events with Google Analytics
- In the “Triggers” section, create a new one of type “Custom Event”.
- The visible name can be selected freely.
- “Event name” must be exactly “findologicEvent”.
Create a Google Analytics event tracking tag
Configure the tag
- In the “Tags” section, create a new tag of type “Universal Analytics”.
- Use “Track Type” of “Event”.
- For the event tracking parameters “Category”, “Action”, and “Label”, use the selected visible name of the newly created Data Layer variables, wrapped with double curly braces.
- Example: Visible name for “findologicEventCategory” is “Findologic Event Category”, then enter “Findologic Event Category”.
- Use the input fields autocomplete functionality to ensure that the names match exactly.
- Don’t forget to associate this tag with an existing “Google Analytics Settings” variable. If none exists, the tag provides a way to create one, where you can enter the UA ID.
Associate the trigger
- To make the tag fire when interacting with search results, edit the triggers and add the previously created trigger.
3. Where to find the information in Google Analytics
Below, you will find a couple of screenshots which show you where to find the data in your Google Analytics account. You don't have to configure anything more - if merchandising tracking was enabled for your account, the data will appear automatically in your Google Analytics account.