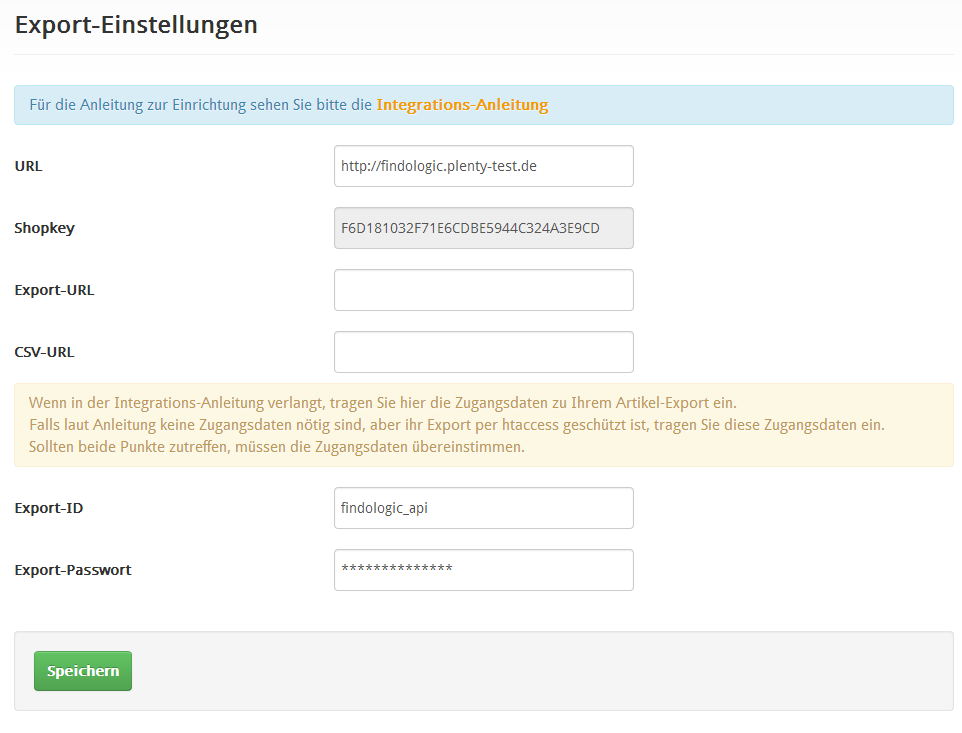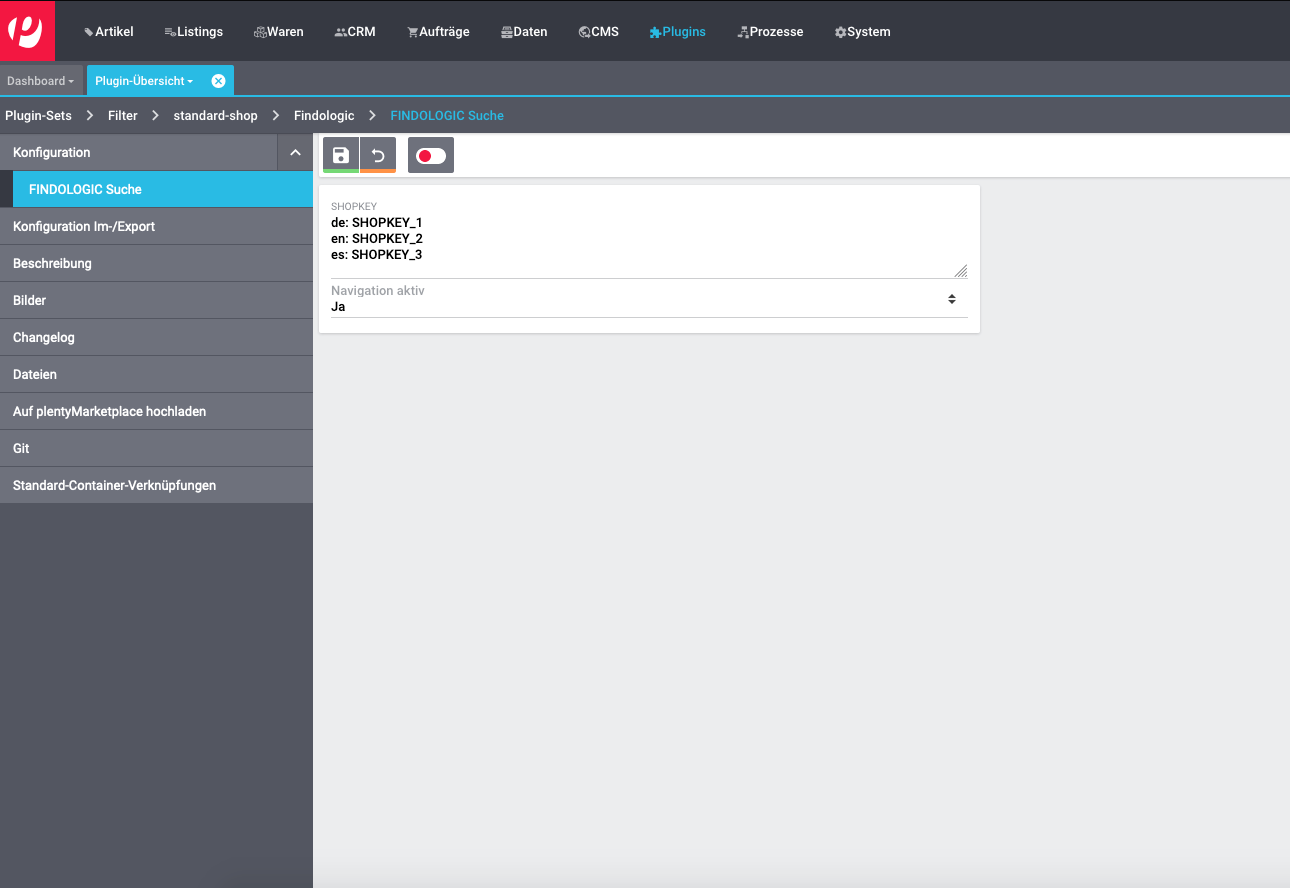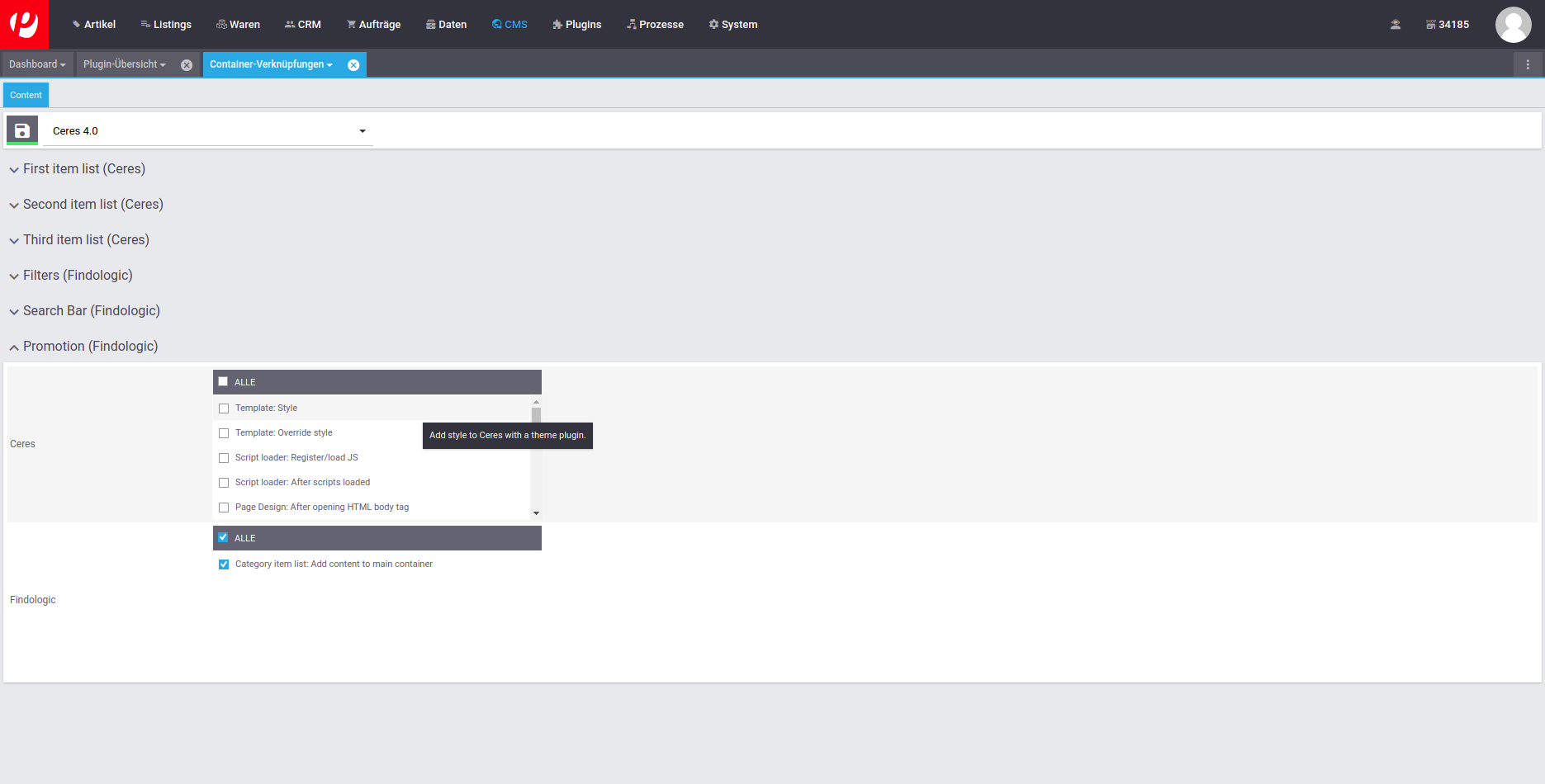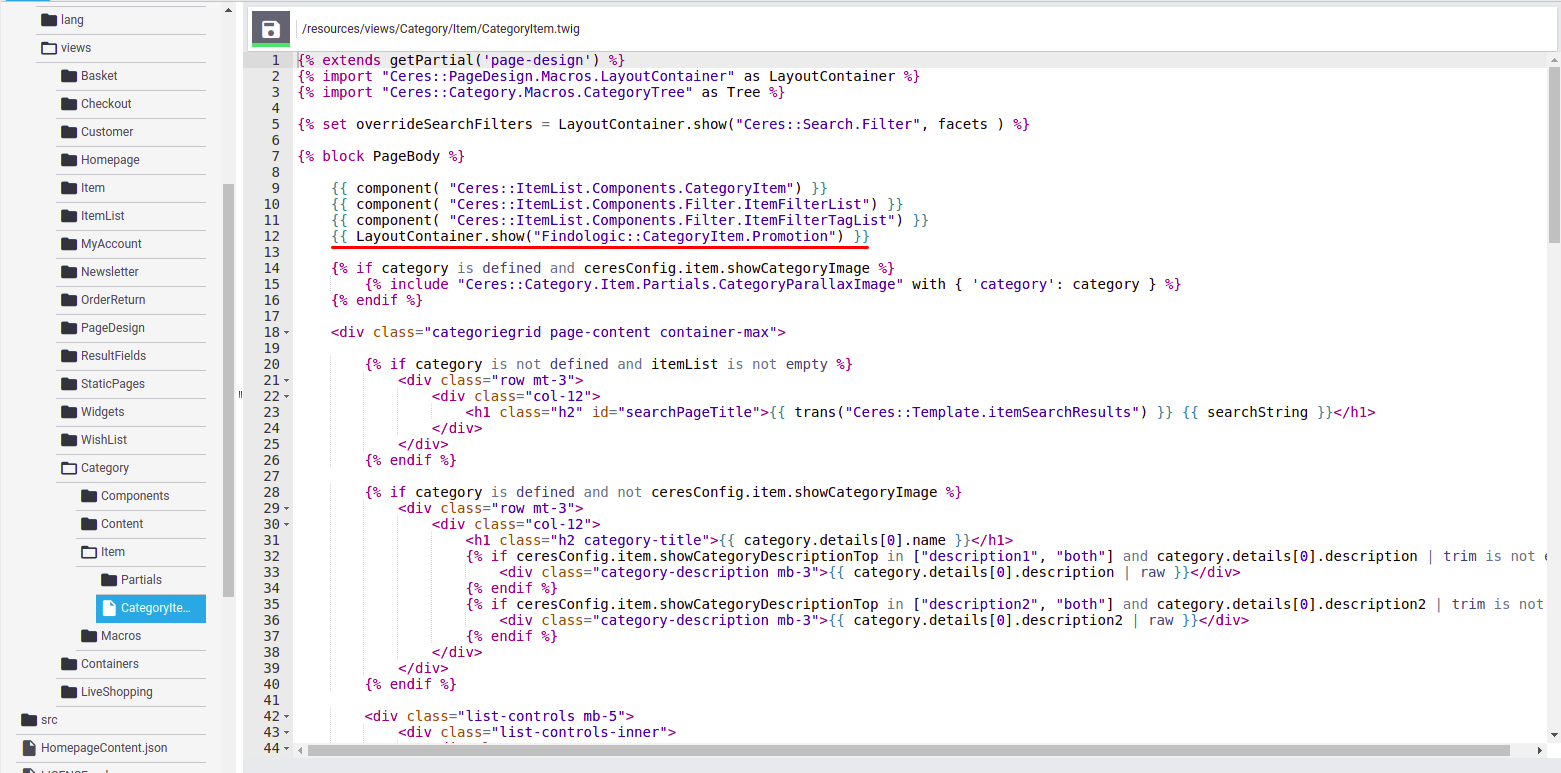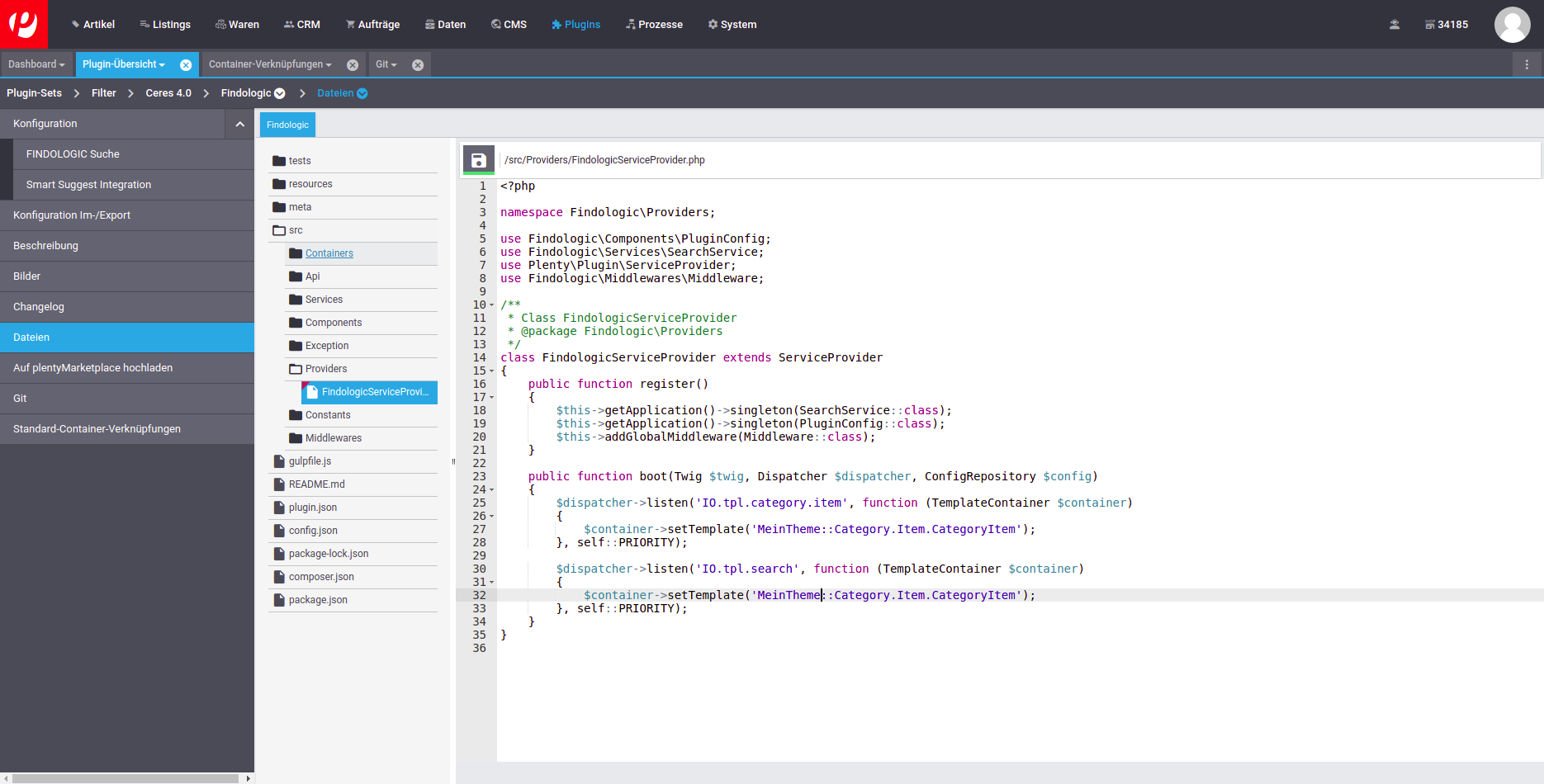integration_documentation:plentymarkets_neu
This is an old revision of the document!
Integrationsanleitung für plentymarkets Ceres
If you can't read this documentation, please contact our technical support.
Artikelexport über die REST-API
Im plentymarkets-Backend sind zur Erstellung eines erfolgreichen Artikelexports an FINDOLOGIC folgende Schritte notwendig:
- Erstellen Sie in Ihrem Shop einen Benutzer der Klasse
API. Die Daten (Benutzername und Passwort) dieses Benutzers benötigen Sie im Weiteren um Sie im FINDOLOGIC-Kundenaccount einzutragen. Eine Anleitung zum Anlegen des Benutzers finden Sie hier: https://knowledge.plentymarkets.com/basics/arbeiten-mit-plentymarkets/benutzer-verwalten. Bitte beachten Sie, dass Benutzername und Passwort keine Sonderzeichen enthalten dürfen.
- Für den Artikelexport über die REST-API, werden folgenden Berechtigungen im Reiter
Berechtigung » REST-APIbenötigt:
- Artikel
- Artikelbearbeitung
- Artikel anzeigen
- Artikelbearbeitung
- Artikelbild
- Artikelbildname
- Artikelbildname Anzeigen
- Artikelbearbeitung
- Variante
- Variante anzeigen
- Artikelbearbeitung
- Variante
- Merkmal
- Merkmalverknüpfung Anzeigen
- Merkmal
- Merkmal anzeigen
- Merkmal
- Merkmalgruppe
- Merkmalgruppe anzeigen
- Verkaufspreise
- Verkaufspreis anzeigen
- Einheit
- Einheit anzeigen
- System
- Eigenschaft
- Eigenschaft Anzeigen
Preise für den Export definieren
Es ist ab plentymarkets 7 notwendig, dass Sie uns die Preis-IDs des im Webshop angezeigten Preises und, falls vorhanden, des UVPs mitteilen. Ohne diese IDs können wir nicht bestimmen, welcher Preis angezeigt werden soll und die Sortierung nach Preis sowie die Preisfilter können nicht verwendet werden. Bitte schreiben Sie zu diesem Zweck einfach eine kurze Mail an support@findologic.com.
Konfigurationen im FINDOLOGIC Kundenaccount
Im FINDOLOGIC-Kundenaccount tragen Sie bitte unter Einstellungen → Export folgendes ein:
- Export-URL: Die Export-URL wird automatisch bestimmt, hier ist kein Eintrag erforderlich
- CSV-URL: Sollten Sie die Daten als CSV zum Import bereitstellen, tragen Sie hier die URL zum Download der Daten ein. Wenn nicht, lassen Sie dieses Feld leer.
- Export-ID: Tragen Sie hier den Benutzernamen des API-Benutzers aus dem plentymarkets-Backend ein.
- Export-Passwort: Tragen Sie hier das Passwort des API-Benutzers aus dem plentymarkets-Backend ein.
Klicken Sie anschließend auf Speichern.
Konfiguration des FINDOLOGIC Plugin
Wenn Sie das Plugin aktiviert haben müssen Sie noch den FINDOLOGIC Shopkey eintragen, der Sie zur Nutzung des Services berechtigt.
- Öffnen Sie das Menü Plugins » Plugin-Übersicht.
- Wählen Sie das Plugin-Set.
- Klicken Sie auf das FINDOLOGIC Plugin.
- Öffnen Sie das Menü Konfiguration » FINDOLOGIC Search.
- Mit der Einstellung Navigation enabled können Sie die Einbindung in Navigationsseiten aktivieren oder deaktivieren.
- Tragen Sie Ihre Sprache und Shopkey in dem entsprechenden Feld ein. Bei Verwendung von mehreren Sprachen tragen Sie mehrere Zeilen ein.
de: A1B2C3D4E5F6 en: A7B8C9D10E11 es: A12B13C14D15
Sollten Sie noch keinen Shopkey zur Verfügung haben, wenden Sie sich bitte an sales@findologic.com.
Container Verknüpfungen einrichten
- Öffnen Sie das Menü CMS » Container-Verknüpfungen.
- Wählen Sie das Plugin-Set aus, welches das Plugin von FINDOLOGIC beinhaltet.
- Klappen Sie Filters (FINDOLOGIC) auf.
- Wählen Sie die Checkbox Search: Override search filters aus.
- Klappen Sie Search Bar (FINDOLOGIC) auf.
- Wählen Sie die Checkbox Search: Override the search bar aus.
- Speichern Sie die Änderungen ab.
Container Verknüpfungen für den Einsatz von Promotionbannern
Wenn Sie im FINDOLOGIC Kundenaccount Promotions angelegt haben müssen, Sie folgende Schritte befolgen, damit diese im Frontend ausgespielt werden (verfügbar ab Plugin-Version 1.2.0):
- Öffnen Sie das Menü CMS » Container-Verknüpfungen.
- Verknüpfen Sie hier den Container und den Dataprovider, wie im nachfolgenden Screenshot ersichtlich:
- Fügen Sie in der Datei resources/views/Category/Item/CategoryItem.twig die Zeile categoryitem.promotion ein:
- Setzen Sie im Serviceprovider des Plugins einen Eventlistener auf “IO.tpl.search” und “IO.tpl.category.item”, welcher die Datei “CategoryItem.twig” lädt: